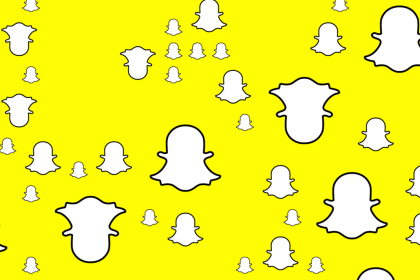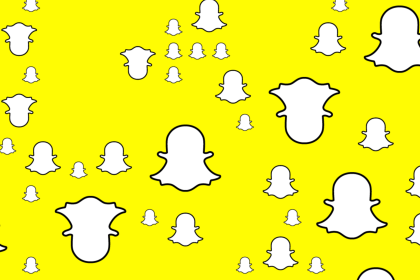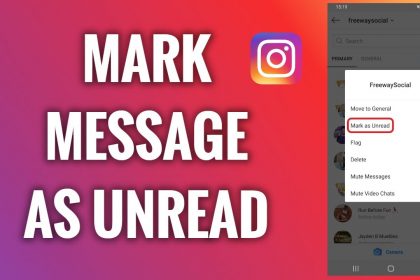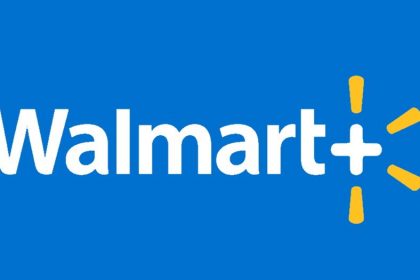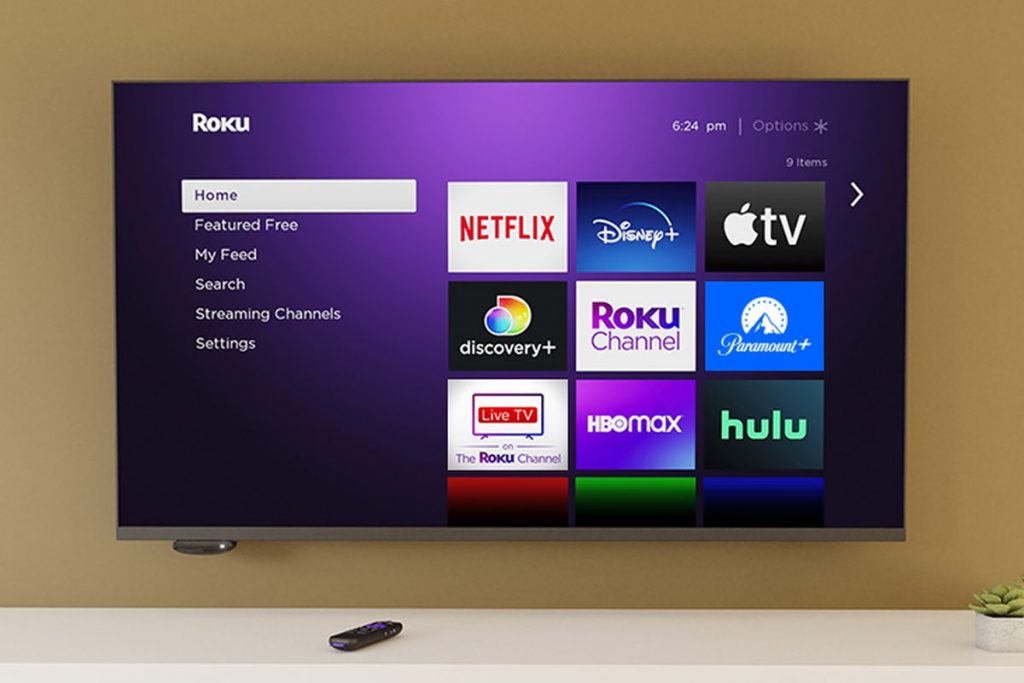
If you’re a Roku user, you may have experienced an issue with Roku Audio Out of Sync with the video.
This can be frustrating, especially if you’re trying to watch a movie or TV show.
There are a few things that can cause this problem, and fortunately, Roku Audio Out of Sync there are also a few ways to fix it.
The audio was out of sync, which was the issue. It would sometimes keep up with the video, but some other times it would fall far behind.
In either case, it rendered the television or movie I was watching unwatchable and dimmed the otherwise enjoyable experience.
When I went online to look for a solution, I discovered that this was a rather typical issue among Roku users.
Table of Contents
Roku Audio Out of Sync: How to Fix it 2022
Fortunately, the online options were all quite straightforward but dispersed.
So, after scouring several web publications and forum discussions, I put up this one-stop method to assist you fix the audio problem with your Roku TV.
This post will provide a step-by-step guidance on how to execute each of the remedies listed above so that your Roku TV can resume normal operation.
- If the audio on your Roku TV is out of sync, try rebooting the device, altering the audio settings, double-checking the connections, and resetting the device.
- You can also try modifying the video refresh parameters, deleting the device cache, and disabling and enabling the loudness mode on your Roku remote.
One possible reason for audio/video syncing issues is the fact that Roku devices don’t use traditional HDMI cables. Instead, they use MHL (Mobile High-Definition Link) cables.
These cables are designed for mobile devices and aren’t always compatible with HDTVs or other home theater equipment.
Power Cycle Your Roku Device – Roku Audio Out of Sync
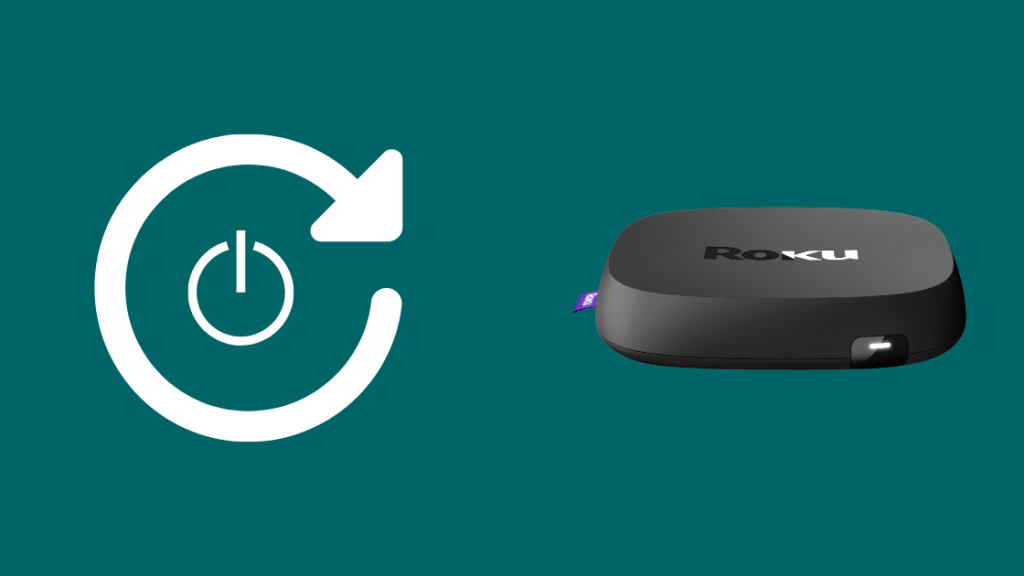
Rebooting is the most typical troubleshooting method recommended for practically any electronic equipment.
Rebooting the device helps to remove any faulty code that may be present in the system’s memory, restoring the device to its original state.
To power cycle your Roku device, disconnect it from the power supply, wait a few seconds, and then reconnect it.
This will reboot your device, allowing you to re-start your feeds with audio and video in sync.
Change Audio Settings to “Stereo”
If the previous approach did not resolve the problem, the audio latency is most likely due to incorrect settings.
The audio settings on your television are the easiest to fix Roku Audio Out of Sync. Switching the audio options to ‘Stereo’ should immediately solve your problem.
To do so, first:
- Press the home button on your Roku remote.
- Scroll up or down until you find the ‘Settings’ option and click on it to open it.
- Select the ‘Audio’ option.
- Change the audio mode to ‘Stereo.’
- After this, set the HDMI mode to PCM-Stereo.
This should bring your audio back into synchronization.
Set the ‘HDMI and S/PDIF’ option to PCM-Stereo if your Roku device supports an optical connector -Roku Audio Out of Sync.
Check All Connections
Most of the time, the aforementioned solution should work. If it still doesn’t work, check your internet connection to see if it’s reliable.
If your internet connection is weak, it may influence the quality of your streaming, resulting in the audio problem.
If you’re using a wired internet connection, ensure sure the Ethernet cable between your TV and router isn’t broken and is connected properly.
For a solid internet connection, you can also check for the finest wired routers on the market.
Loose HDMI or power cable connections can also cause problems with your television.
While this may appear insignificant, it frequently goes unreported. This technique works even if your Roku Audio Out of Sync.
To avoid any issues, make sure the HDMI and power cords are connected to the TV and resolve Roku Audio Out of Sync.
Volume Mode on the Remote can be disabled and enabled.
Making a fast modification to the volume settings on the remote has shown to be effective for many people to fix Roku Audio Out of Sync.
Although it appears to be too simple to be true, it has shown to be highly effective in the past.
All you have to do is disable and enable the ‘Volume Mode’ on your remote control. To do so, first:
- Press the Asterisk (*) or Star (*) button.
- Scroll to the Volume Mode option.
- By scrolling right, select OFF.
On the remote, press the Star (*) key.
Audio Levelling is another parameter you can modify to fast remedy your Roku Audio Out of Sync.
Press the Star (*) key on your remote while the TV is still on. This activates the volume controls.
Then, on your device, look for the ‘Audio Levelling’ option. If it’s turned on, simply turn it off to put your audio back into sync with your video.
If your Roku Remote isn’t working, try replacing the batteries or contacting Roku for assistance.
Clear the Cache to fix Roku Audio Out of Sync
Clearing the cache memory is another solid technique to fix most issues with electrical gadgets.
This is because clearing cache makes more processing power available, which can help with audio lag.
Rebooting your smartphone is the best way to do this. If you’ve previously tried power cycling your Roku device and are still having problems, here’s another option to delete the cache on your device:
Make sure you’re on the ‘Home’ tab when you open the main menu.
On your remote, press the following buttons in order:
- Press the Home button 5 times
- Press Up.
- Press Rewind 2 times.
- Press Fast Forward 2 times.
The device will restart after clearing the cache, which will take roughly 15–30 seconds and it will solve the problem of Roku Audio Out of Sync.
Reset Roku Device

To fix Roku Audio Out of Sync you can reset your Roku Device.
If none of the previous options worked, the only option available to you is to restore your Roku device to factory defaults.
However, keep in mind that you will lose all of your saved settings and configurations and will have to start from over.
Here’s how to do a factory reset on your Roku:
1. Press the Home button on your Roku remote control.
2. Scroll up or down and select Settings.
3. Scroll down and select System restart or Factory reset depending on which option you see (some older models only have the Factory reset option). If prompted, enter your PIN code
4. Select Factory reset and then choose Yes when prompted if you’re sure you want to erase all data from your device
Video Tutorial: Fixing Roku Audio Problem
If previous steps didnt help to solve the issue of Roku Audio Out of Sync, here is a video that you can follow step by step to resolve Roku Audio Out of Sync.
Final Words: On How to Fix Roku Audio Issue
That’s all there is to it. Unfortunately, audio desyncing is a typical issue that many Roku users face for Roku Audio Out of Sync. However, as the article above shows, it is extremely simple to repair.
If none of these options worked, your only option is to contact Roku Customer Support to solve Roku Audio Out of Sync.
Make sure to include all of the troubleshooting steps you did, as this will make it easier for the support team to help you.
If your warranty is still valid, you may be eligible for a replacement gadget.
Another thing to remember when troubleshooting your Roku Audio Out of Sync is to make sure your sound bar or AVR is HDMI 2.0 compliant.
Otherwise, you’ll have problems like these. A simple forward-rewind action has been known to solve the problem in some circumstances. So feel free to give it a shot.
Roku is a streaming player that allows you to watch free and paid video content on your TV. You can stream movies, TV shows, music, and more from popular channels like Netflix, Amazon Prime Video, Hulu, YouTube, Pandora, and more. Roku also offers its own channel with free movies and TV shows.
To use Roku, you first need to connect it to your TV. Then create a Roku account and activate your device. Once activated, you can add channels and start streaming content.
Roku offers two different types of devices: the Roku Stick (HDMI version) which plugs directly into an HDMI port on your TV; or the set-top box which has an Ethernet connection in addition to HDMI out.
FAQ: Frequently Asked Questions
Is there audio out on the Roku?
Yes, the Roku TV has an optical digital audio output that may be used to connect an external speaker or soundbar.
What is the best way to connect Roku to external speakers?
An HDMI or optical cable can be used to connect your Roku device to an external speaker.
Alternatively, you can use the private listening option in the Roku app on your smartphone to connect your Roku to a Bluetooth speaker.
If you’re looking to get the best audio quality out of your Roku device, you’ll want to connect it to external speakers. There are a few different ways to do this, and we’ll go over the most popular methods below.
The first and most obvious way is to simply use the audio output jack on the back of your Roku device. You can plug any set of powered speakers into this jack and they will work just fine. If you have a home theater receiver, you can also use this method to connect your Roku directly to it. This is probably the best way to go if you’re looking for optimal audio quality.
How do I use my Roku remote to operate the soundbar?
Turn on your television and go to the settings menu. Select Audio, then choose Audio Mode from the Audio Preferences menu.
Select Auto from the drop-down menu (DTS). Return to the Audio menu and select the S/PDIF option, which should now be set to Auto-Detect.
Return to the Audio menu, select ARC, and set Auto-Detect for this as well.
Finally, return to Settings, locate the System menu, open CEC, and choose the ARC checkbox (HDMI).
Is HD audio available on Roku?
Roku is capable of streaming HD audio. The Roku Express provides HD video and audio, while the Roku Ultra provides 4K video and audio.